Hướng dẫn cài đặt SAP Business One version SAP HANA On-Premise (phần 4)
Cài đặt SAP Business One Server Components
Các bạn di chuyển đến thư mục SAP Business One và thực hiện phân quyền thực thi cho file install bằng lệnh
Bạn sẽ cần phải chọn các settings lần lượt. Mình có save lại file setting, bạn có thể tham khảo và điều chỉnh lại cho phù hợp nhu cầu nhé. File settings, bạn có thể xem ở đây SAP_Business_One_Installation_Settings
Bạn chú ý các khúc đặt password cho B1SiteUser nhé, phần username/password để logon vào hana database, mình chỉ có nhu cầu DEMO và TEST nên mình sử dụng user mặc định SYSTEM luôn. Nhưng Recommend thì bạn nên tạo user và password + phân quyền cho 1 user khác trên HANA Database thông qua HANA Studio nhé.

Vậy là bạn đã hoàn thành Install SAP Business One version HANA rồi. Kế tiếp bạn cần phải restart lại một số service cơ bản
Post Installation & Cài đặt SAP Business One Client on Windows
Sau khi install thành công SAP Business One version HANA. Thông thường mình sẽ tắt Service của SAP B1 , sau đó tắt HANA Database và kích hoạt Firewall cho các Port mà SAP Business One sử dụng. Sau đó sẽ tiến hành Restart lại hệ điều hành để backup trước khi vọc vạch.
Stop SAP Business One Server & HANA Database
Để tắt SAP Business One Server, các bạn thực hiện dòng lệnh sau với quyền root
Hệ thống báo vậy là đã tắt xong rồi nhé.
Tắt HANA Database, các bạn mở Terminal lên, chuyển user sang user Database, sau đó tiến hành stop Database nhé. Hệ thống báo như 2 hình bên dưới là Okie nhé.
Start SAP Business One Server & HANA Database
Thực hiện tương tự như khi stop nhưng các bạn phải start hana database trước rồi mới start SAP Business One Server nhé.
Sau khi start xong, thực hiện exit và thực hiện tiếp các lệnh sau để start SAP Business OneSAP Business One Server với quyền root.
Để start WebClient, bạn thực hiện lần lượt 2 dòng lệnh sau
Start webclient ok rồi. Giờ thì tiến hành vọc vạch nào !
Vọc SAP Business One
Để cài đặt SAP Business One Client trên Windows và connect với DEMO database của SAP Business One Server, bạn cần install SAP HANA DATABASE CLIENT và SAP BUSINESS ONE CLIENT. Lần lượt thực hiện install như bên dưới trên Windows nhé. Mình sẽ thực hiện Install trên Windows 10 1903, bạn cũng thể thực hiện trên các bạn Windows cũ hơn (Windows 8.1, Windows 7). Nếu gặp lỗi, hãy post comment lên đây để mình hỗ trợ nhé.
Cài đặt SAP HANA DATABASE CLIENT
Bạn giải nén file IMDB_CLIENT20_004_171.SAR trong thư mục /source/51054431/DATA_UNITS/SAP HANA CLIENT 2.0 FOR B1/NT_X64. Cách giải nén bạn tham khảo trong phẩn 1 nhé.
Sau khi tải xong, bạn mở thư mục và tiến hành Install SAP HANA Database Client trên Windows.
Next next các kiểu thôi là xong rồi, k có gì đặc biệt cả.
Cài đặt SAP BUSINESS ONE CLIENT
Bạn tải folder Client tại thư mục /source/51054453/Packages.x64/ về máy. Mở thư mục C:\Users\ComputerName\Documents\Client\Program Files 64\SAP\SAP Business One và tiến hành chạy ứng dụng SAP Business One với quyền Administrator.
Điền IP Address hoặc là Hostname , Điền Port > Enter để tiếp tục, Click vào Change Company để chọn Database Demo. Bạn chọn vào Current Server là HANADB, điền User : manager, password manager, chọn Database SBODEMOUS như hình và ấn OK để connect server nhé.
Kết nối xong, bạn sẽ vào được màn hình sương sương như bên dưới. Để có thể sử dụng SAP Business One, các bạn sẽ còn cần phải Install các Add-on nếu có và setup các phần cấu hình cơ bản nữa. Mình sẽ tiếp tục chia sẻ thêm trong thời gian sắp tới nữa nhé. Còn đây chỉ là bản DEMO mà SAP cung cấp: bao gồm các cấu hình cơ bản và dữ liệu mô phỏng.
Truy cập WebClient: các bạn có thể truy cập và vọc trên bản demo qua link https://<hostname>/webx/index.html#Shell-home hoặc https://<địa chỉ IP>:443
Như vậy là mình đã hướng dẫn xong các bạn Serie Hướng dẫn cài đặt SAP Business One Server version for HANA Database On-Premise 10.0 SP02
Nếu có bất kỳ lỗi hoặc vấn đề gì các bạn comment để mình cùng trao đổi và fix lỗi nhé.
Đây là chuỗi bài viết gồm 4 phần hướng dẫn cài đặt SAP Business One version for HANA Database On-Premise mà Khanh tham khảo từ anh Phuc An từ https://sapabc.xyz/ và được sự chấp thuận để chia sẻ lại trên blog cá nhân mọi người cùng tìm hiểu.
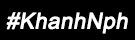











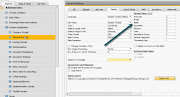


2 Nhận xét
Thank anh về hướng dẫn chi tiết - em có thắc mắc vụ SUSE sau 60 ngày trial thì nó sẽ như thế nào nếu mình không active license ah ?
Trả lờiXóaSau 60 ngày nếu bạn không active license sẽ không update đc những gói package cần thêm của Suse
Xóa