Cấu hình hệ điều hành SUSE
Install Vmware Tools (Optional)
Install Vmware tools này chỉ là một option, nếu bạn xài máy chủ vật lý, bạn có thể bỏ qua bước này. Nếu bạn xài Virtual Machine (Vmware Esxi hoặc VMware Work Station) khuyến cáo các bạn nên tải Vmware Tools và Install.
Để Install Vmware Tools, bạn có thể sử dụng Vmware Tools có sẵn của Vmware Exsi, hoặc download theo link sau:
Download VMwareTools-10.0.6-3560309.tar.gz For SUSE
Thực hiện Eject file SUSE ISO đã cài trước đó ra khỏi ổ đĩa máy ảo -> Thực hiện Mount Vmware Tools vào máy ảo (Nếu cần thiết thì Reboot để máy ảo nhận được file ISO đã Mount).
Hoặc bạn có thể sử dụng WINSCP để copy file Vmware Tools vào một Folder trên máy ảo.
Sau khi đã Copy, bạn thực hiện exact file VMwareTools-10.0.6-3560309.tar.gz bằng command line
Sau khi hoàn thành Install , hệ thống sẽ thông báo như bên dưới. -> Reboot máy để Vmware Tools apply.

Kiểm tra lại, Vmware Tools show như hình bên dưới là OK. Hoặc bạn có thể dùng lệnh bên dưới để kiểm tra trên hệ điều hành
Hoặc dùng lệnh htop / top để kiếm tra service của vmware tools có chạy hay không.


Set Up VNC Remote
VNC viết tắt của Virtual Network Computing , được thiết kế để hỗ trợ các Administrator thực hiện kết nối tới giao diện và điều khiển từ xa. VNC hoạt động theo cơ chế Client và Server.
Phần mềm VNC mình thường sử dụng là VNC Viewer.
Để có thể sử dụng VNC, các bạn phải kích hoạt chế độ VNC tại máy chủ. Đối với hệ điều hành SUSE mình install trên Vmware Exsi, các bạn logon vào giao diện console trên web thực hiện như hình sau là được.



Có gì đó sai sai phải không nhỉ ? Mình đang cần Active điều khiển qua giao diện cơ mà ?!? Trong khi các bước bên trên là thực hiện trên giao diện mà ?
Dĩ nhiên rồi, bạn phải Active qua command line chứ. Bạn làm theo các command bên dưới để Active VNC từ Command Line nhé. Sử dụng PUTTY hoặc bất kỳ một phần mềm SSH Client tương tự khác, đăng nhập vào giao diện SSH của server



Sau khi start thành công VNC Remote Administration, chạy lệnh systemctl status xrdp để kiểm tra

Setup để VNC chạy mỗi lần khởi động
Reboot để apply và kiểm tra setup.
Giờ thỉ mở thử VNC Viewer để kiểm tra nhé. Port mặc định VNC là 5901 hoặc 1. Bạn chỉ cần nhập vào IP:5901 hoặc IP:1 là được nhé.
Nếu bạn cần thay đổi Port để bảo mật thì có thể search Google để thực hiện nhé, thao tác cũng rất đơn giản.


Note:
Bạn cũng có thể sử dụng Remote Desktop của Windows để logon vào giao diện VNC nhé, các bạn điền IP và username | password vào trong giao diện Remote Desktop.
Nhớ mở port 3389 và chọn Display color là 16 hoặc 24 bit thôi. Chờ một xíu, màn hình báo lỗi hiện ra, các bạn bỏ qua, sau đó chọn Session Xorg , điền username và password , logon sử dụng server linux của bạn bình thường nhé.

Trong trường hợp bạn gặp bất kỳ lỗi nào hoặc không thể setup Remote Desktop hoặc VNC Viewer, bạn có thể comment bên dưới để mình cùng trao đổi và fix lỗi nhé.
Set Up Ổ Cứng
Một mô hình của SAP Business One được chia như sau:
| Mount Point | Mô tả | Size |
| / | Root Directory | 60 GB |
| /usr/sap | SAP System Intances | 50 GB |
| /hana/shared | Installation Path | 1*RAM |
| /hana/data | Data Volume | 3*RAM |
| /hana/log | Log Volume | 1*RAM |
Bạn có thể chia lại theo nhu cầu cá nhân, miễn sao nó hợp lý là được, không nhất thiết phải giống y SAP recommend.
Để hiểu thêm về SWAP bạn có thể tham khảo phần giải thích offical từ SUSE trong bài viết này.



Kế tiếp bạn thực hiện mount 2 folder vào tương ứng các ổ cứng mà mình đã chuẩn bị trước đó, ổ dung lượng lớn để chứa dữ liệu nên bạn mount vào folder hana. Còn source để cài thì bạn mount vào ổ còn lại. Bạn cũng có thể mount bằng giao diện qua Yast, hoặc thêm trực tiếp vào giống hướng dẫn bên dưới.
Bạn thêm 2 dòng vào cuối file ( bạn có thể sử dụng vim hoặc nano để thay thế vi cũng được ) – Nhấn phím I để insert vào file, sau khi xong, ấn Escape -> Rồi gõ :wq để lưu file và quit.

Set Up & Active Tuning / Optimization for SAP – SAPCONF
Với các bản SLES for SAP mới, từ SLES 12 SP4 trở đi, SUSE đã thay bằng SAPTUNE, bạn có thể tham khảo ngay sau mục này. Còn với bản SLESB1HANA, mình sẽ sử dụng SAPCONF.
SAPTUNE / SAPCONF – mục đích chính là Tuning / Optimization cho các giải pháp của SAP trên OS SUSE.
Kiểm tra trạng thái SAPCONF & Start SAPCONF

Nếu SAPCONF chưa active, bạn cần phải thực hiện 2 command bên dưới, sau đó kiểm tra lại bằng lệnh Status
Kiểm tra Profile của TUNED và Active TUNED

kết quả trả về là sap-hana là được. Nếu chưa, các bạn thực hiện theo lệnh sau
Set Up & Active Tuning / Optimization for SAP – SAPTUNE
Với bản SLES 15 (Initial) mà mình đang cài đặt, bạn sẽ dùng SAPTUNE để kích hoạt tuning và optimization hệ điều hành.
Bạn đang cần cài đặt là bản SAP Business One on HANA, vì vậy solution saptune mà bạn cần kích hoạt sẽ là HANA database. Lần lượt thực hiện các command bên dưới.
Kết quả trả về là saptune for HANA đã được kích hoạt.
Chuẩn bị file Source
Download và Giải nén
Các file đã download , có thể thực hiện giải nén ở môi trường Windows, không nhất thiết là phải trên môi trường Linux. Tuy nhiên việc unrar tại Linux thì vẫn tốt hơn. Vì trong quá trình Unrar trên windows -> Sau đó transfer sang môi trường Linux bằng WINSCP hoặc một tools nào đó, khả năng Owner sẽ bị ảnh hưởng hoặc là Permission, có thể gây lỗi trong quá trình cài đặt. Vì vậy UNRAR & các loại giải nén tương tự nên thực hiện ở Linux rồi sau đó bạn có thể chủ động trong việc set quyền cho các Folder / File.

MỘT PHẦN QUAN TRỌNG NỮA LÀ BẠN CẦN PHẢI GIẢI NÉN CÁC FILE .SAR DOWNLOAD TỪ SAP. BẠN BẮT BUỘC PHẢI SỬ DỤNG TOOL SAPCAR CỦA SAP để giải nén.
Sau khi giải nén bạn sẽ có được cấu trúc thư mục như sau (Bạn có thể xóa bớt các file .SAR để tiết kiệm ổ cứng)

Sau cùng trong thư mục Source của bạn trên hệ điều hành đã có như sau:
Folder: 51054453 – chứa thư mục cài đặt SAP Business One Server
Folder: 51054431 – chứa thư mục cài đặt SAP HANA Database Platform. Nhớ giải nén tất cả các file .SAR ra nhé.
Bạn có thể xem tiếp phần 3 Hướng dẫn cài đặt SAP Business One version SAP HANA On-Premise (phần 3)
hoặc xem lại phần 1 Hướng dẫn cài đặt SAP Business One version SAP HANA On-Premise (phần 1)
Đây là chuỗi bài viết gồm 4 phần hướng dẫn cài đặt SAP Business One version for HANA Database On-Premise mà Khanh tham khảo từ anh Phuc An từ https://sapabc.xyz/ và được sự chấp thuận, xin chia sẻ lại với mọi người cùng tìm hiểu.
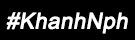

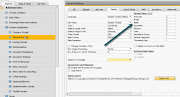


0 Nhận xét